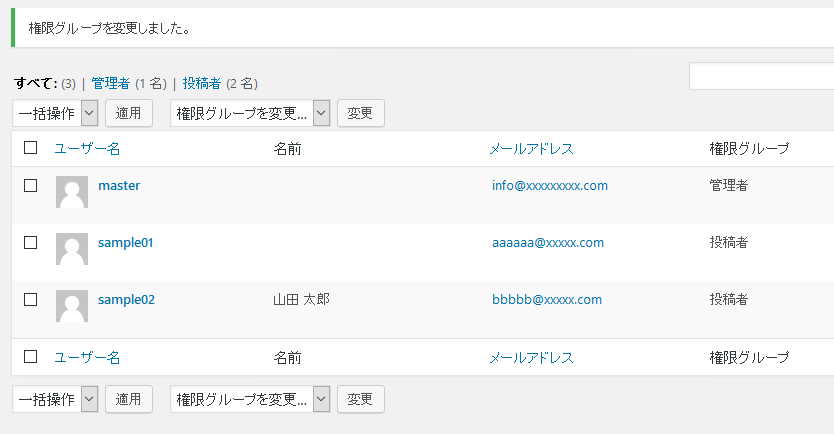権限グループについて
WordPressは、権限グループ毎にユーザー(会員)を作成することができます。
例えば、
<企業で利用する場合>
全体的なサイトの管理を行う「管理者」、投稿・固定ページのみを編集できる「編集者」に権限グループを分けることができます。
<サークルで利用する場合>
全体的なサイトの管理を行う「管理者」、投稿・固定ページのみを編集できる「編集者」、投稿した記事にコメントだけを投稿できる「購読者」に権限グループを分けることができます。
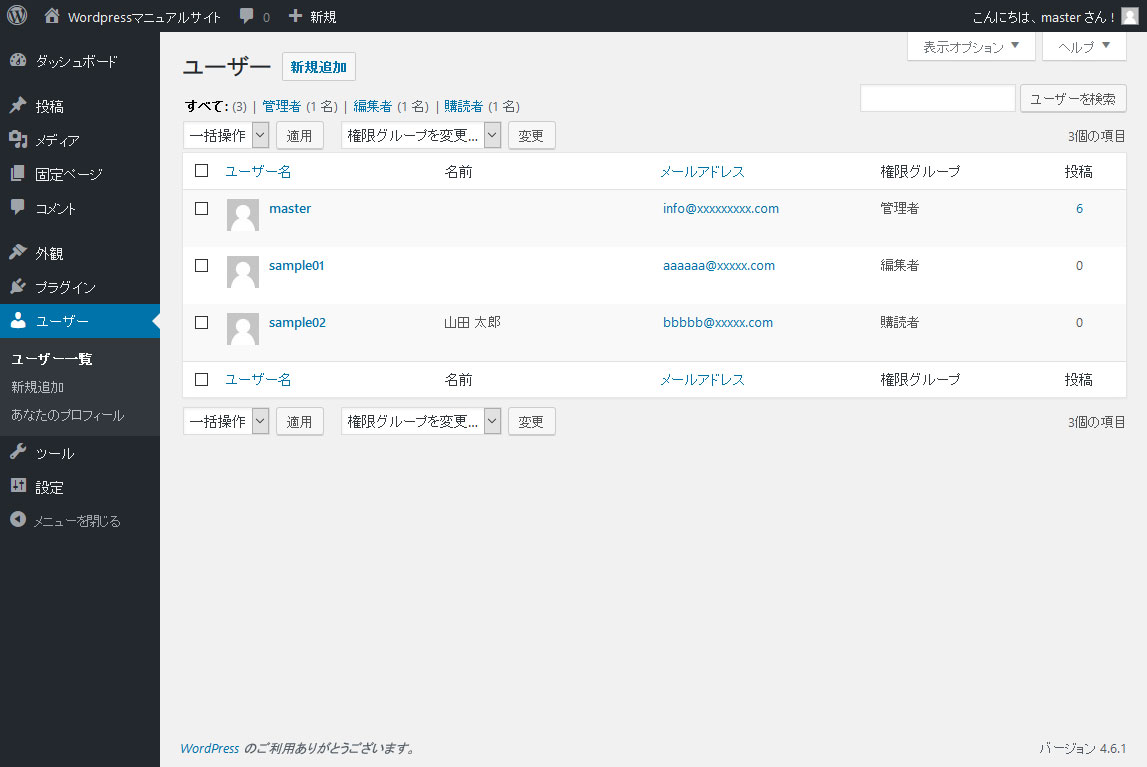
ユーザー作成
「新規追加」をクリックします。
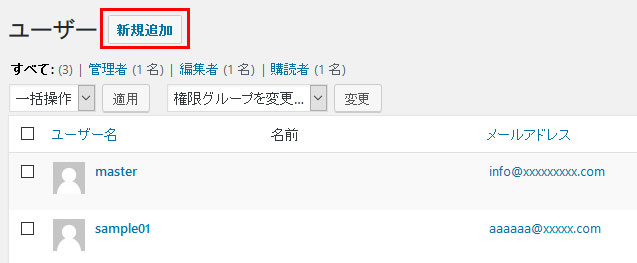
ユーザー作成画面
新規ユーザーの追加画面では、(必須)と書かれている「ユーザー名」、「メールアドレス」、「パスワード」の入力が必要です。
※左メニュー内の「新規追加」からも新規ユーザーを追加できます。
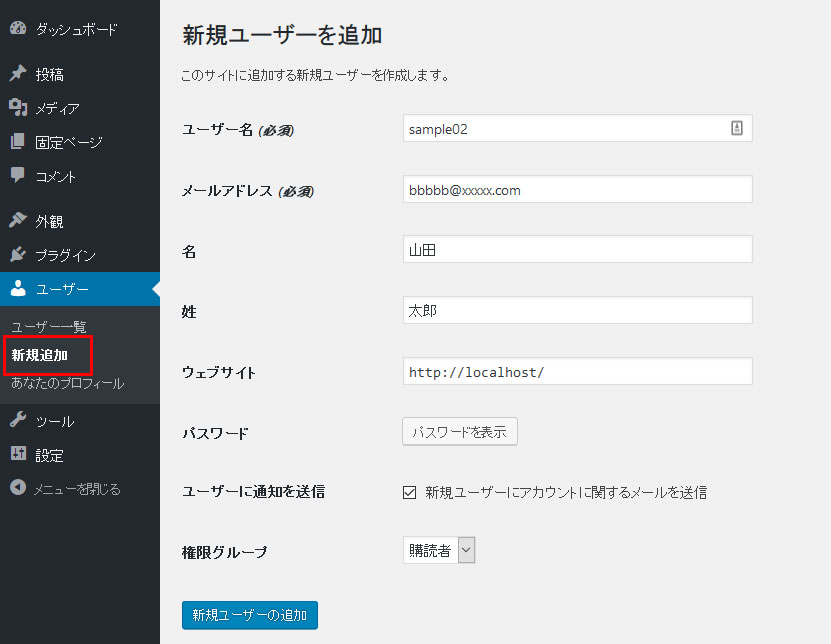
[パスワードを表示]をクリックすると、自動的にランダム生成されたパスワードが表示されます。

このパスワードでよい場合、表示したまま、[新規ユーザーの追加]をクリックし、ユーザー登録が完了します。
※パスワードは、忘れないようにしてください。
なお、「ユーザーに通知を送信」を、チェックすると、サイト管理者及び設定したユーザーのメールアドレス宛に、ユーザー名やなどが記載された確認メールが下記のような内容で届きます。
ユーザー名: sample01 パスワードを設定するには以下のアドレスへ移動してください。 <http://xxxxxxxx.com/wp-login.php?action=rp&key=xxxxxxxxxxxxxxx&login=sample01> http://xxxxxxxx.com/wp-login.php
予め決まったパスワードの設定について
あたらじめ決まったパスワードがある場合、下記のように変更が可能です。
入力したパスワードが、セキュリティに弱い場合、「非常に脆弱」という表示が行われます。
そのパスワードで設定する場合、「パスワードが脆弱であることを理解した上で使用する」にはチェックが必要です。
※なるべく、表示が「非常に脆弱」→「強力」と表示されたほうが、セキュリティは向上します。
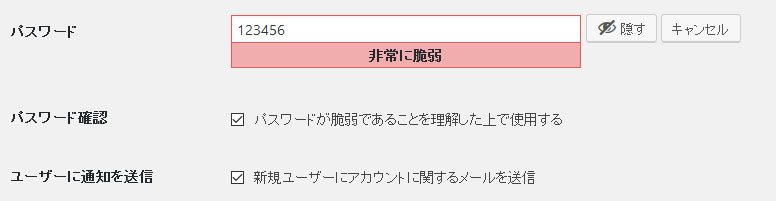
ユーザー削除について
ユーザーの削除は、2パターンあります。
1.ユーザーを単体で削除
ユーザー名にマウスをあてると、「削除」が表示されます。
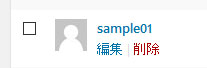
2.ユーザーを複数削除
削除するユーザーにチェックを入れ、下部のセレクトボックスから「削除」を選択し、[適用]を押します。
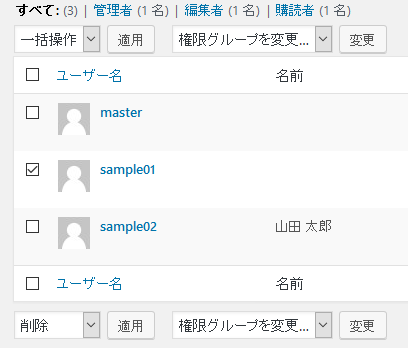
※なお、削除すると、復活はできませんので注意してください。
また、サイト管理者は削除できません。
権限グループの変更
権限グループの変更は、2パターンあります。
1.ユーザーを単体変更
- ユーザー名にマウスをあてると、「編集」が表示されます。
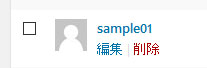
- ユーザーの詳細画面が表示されますので、権限グループのセレクト項目でグループを変更し、[ユーザーを更新]ボタンをクリックします。
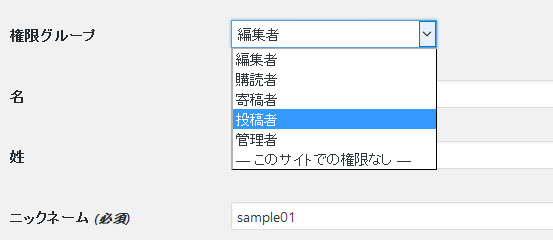
2.ユーザーを複数変更
- 削除するユーザーにチェックを入れ、下部のセレクトボックスから「削除」を選択し、[適用]を押します。
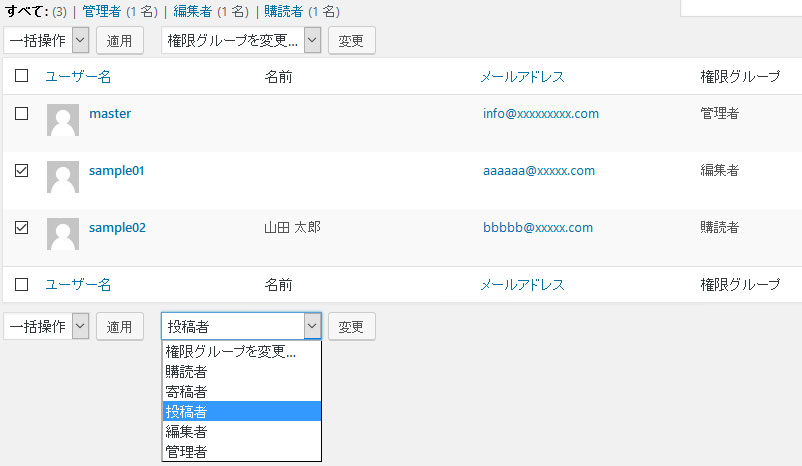
- 一度で複数人の権限グループの変更が行われます。