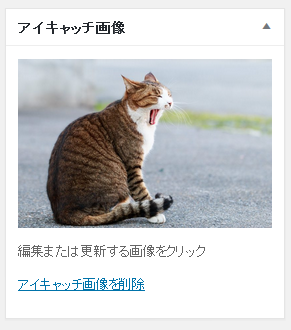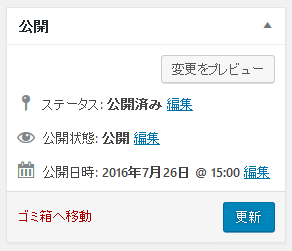記事・投稿の準備
下記、新規投稿画面を開きます。
※管理画面へのアクセスに関しては、こちらのページ をご確認ください。
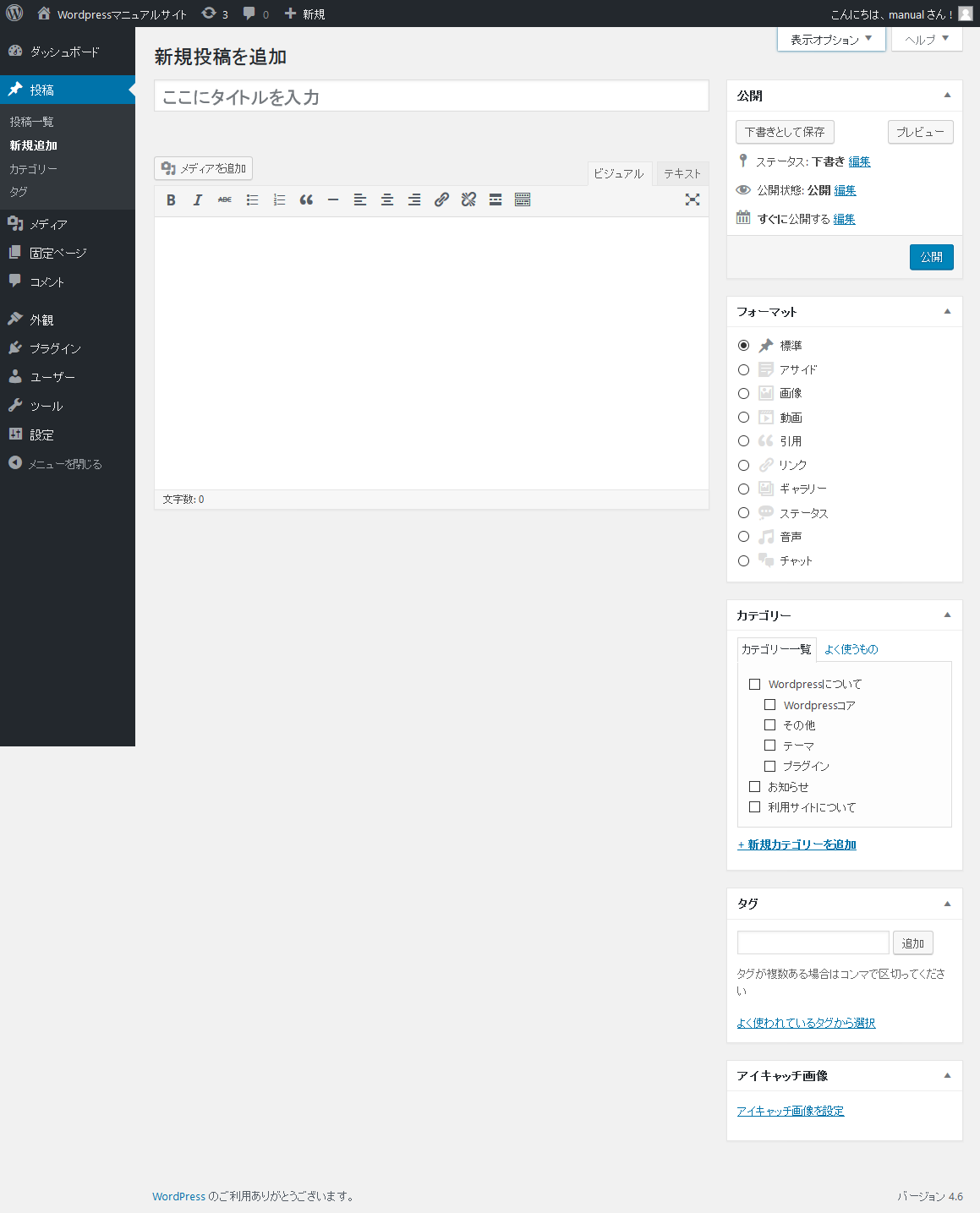
記事を書く
記事のタイトル/記事の内容/公開/カテゴリ/タグ/アイキャッチを選択します。
※フォーマットは、利用されているテーマによっては表示されない(対応していない)可能性があります。
WordPressデフォルト(初回時)で設定されているテーマでは、フォーマットが有効になっています。
フォーマットについてはこちら
記事のタイトル及び記事の内容
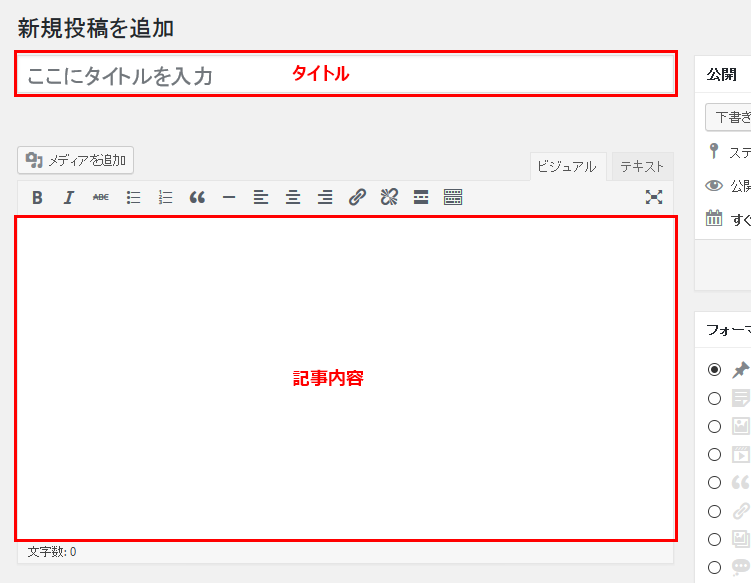
各種公開設定
右メニュー(公開/カテゴリ/タグ/アイキャッチ)について
公開
|
|
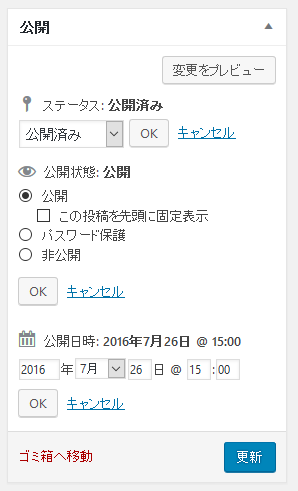 |
1.ステータス
- 公開済み(デフォルト)
- レビュー待ち
- 下書き
2.公開状態
- 公開:
□この投稿を先頭に固定表示:常に先頭に記事を表示させます。 - パスワード保護:パスワードを設定することにより、パスワードを知っている人だけが、その記事を見ることができます。
- 非公開:一旦記事を表示させたくない場合、チェックします。
3.公開日時
設定した時間に自動的に投稿することができます。
※ご利用中のサーバー環境によっては、うまく動作しない可能性もありますので、動作確認が必要です。
4.ゴミ箱
記事を削除する場合は、こちらをクリックします。
カテゴリ
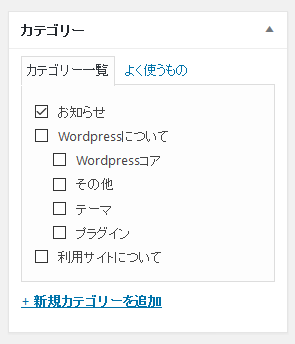
記事にあったカテゴリをチェックします。
カテゴリがない場合は、「新規カテゴリを追加」をクリックし追加することができます。
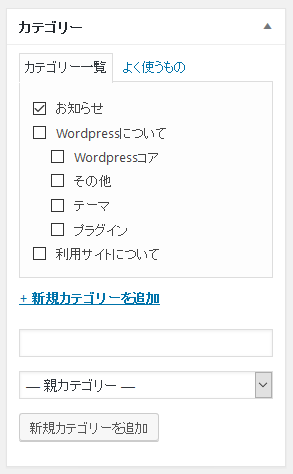
タグ
タグの設定を行います。
[wp-svg-icons icon=”play-3″ wrap=”i”]タグについてはこちら
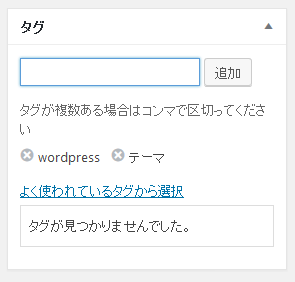
アイキャッチ
記事の一覧や記事の詳細ページに、アップした画像を表示させることができます。
アイキャッチの役割は、文章だけの情報に、視覚的な画像情報を表示させることによって、より、購読者に情報を伝えることが出来るようになります。
※アイキャッチに対応したテーマを利用した場合、アイキャッチ画像を表示させることができます。
アップ方法
アイキャッチ画像を設定 をクリック。
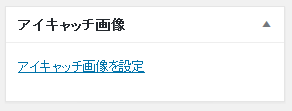
アイキャッチ画像を設定した場合、下記のようにアップした画像が表示され確認可能です。